Comment couper des vidéos en ligne :
Guide complet
Si tu cherches un moyen simple et efficace de recadrer des vidéos, MovieMakerOnline.com est un excellent choix. Cet éditeur en ligne te permet de supprimer rapidement des segments vidéo indésirables sans avoir à installer de logiciel supplémentaire. Dans cet article, nous allons examiner en détail comment recadrer des vidéos en utilisant cet outil.
Avantages
MovieMakerOnline.com est un éditeur en ligne gratuit qui fonctionne directement dans ton navigateur. Voici quelques-uns de ses principaux avantages :
- Aucune installation requise : Fonctionne sur n'importe quel appareil avec accès à Internet.
- Supporte divers formats : Convient pour travailler avec des formats vidéo populaires tels que MP4, AVI et MOV.
- Facilité d'utilisation : Une interface intuitive qui convient même aux débutants.
Étapes pour couper une vidéo
Étape 1 : Télécharger la Vidéo
- Sur la page principale de MovieMakerOnline.com, clique sur le bouton "Ajouter des fichiers".
- Sélectionne le fichier vidéo souhaité depuis ton appareil et télécharge-le dans l'éditeur.
- Attends que le téléchargement soit terminé — cela ne prendra que quelques secondes (selon la taille du fichier).
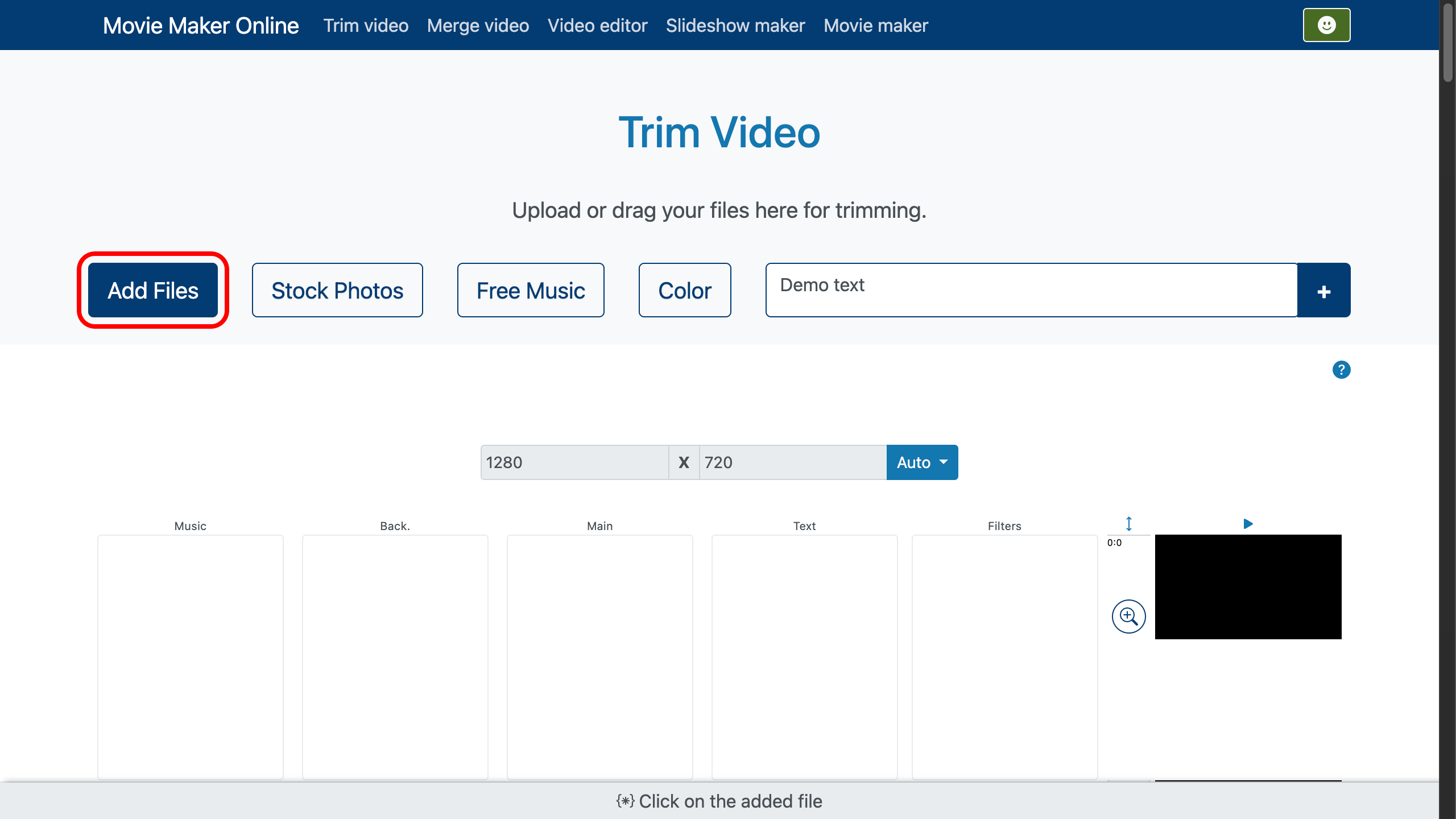
Étape 2 : Configurer le Recadrage
- Une fois la vidéo téléchargée, elle apparaîtra sur la timeline.
- Trouve l'outil "Recadrer" (indiqué par l'icône de ciseaux).
- Définis les points de début et de fin :
- Fais glisser les curseurs sur la timeline pour sélectionner le segment souhaité.
- Ou entre les heures de début et de fin exactes dans les champs correspondants (par exemple, "00:01:30" pour commencer à 1 minute et 30 secondes).
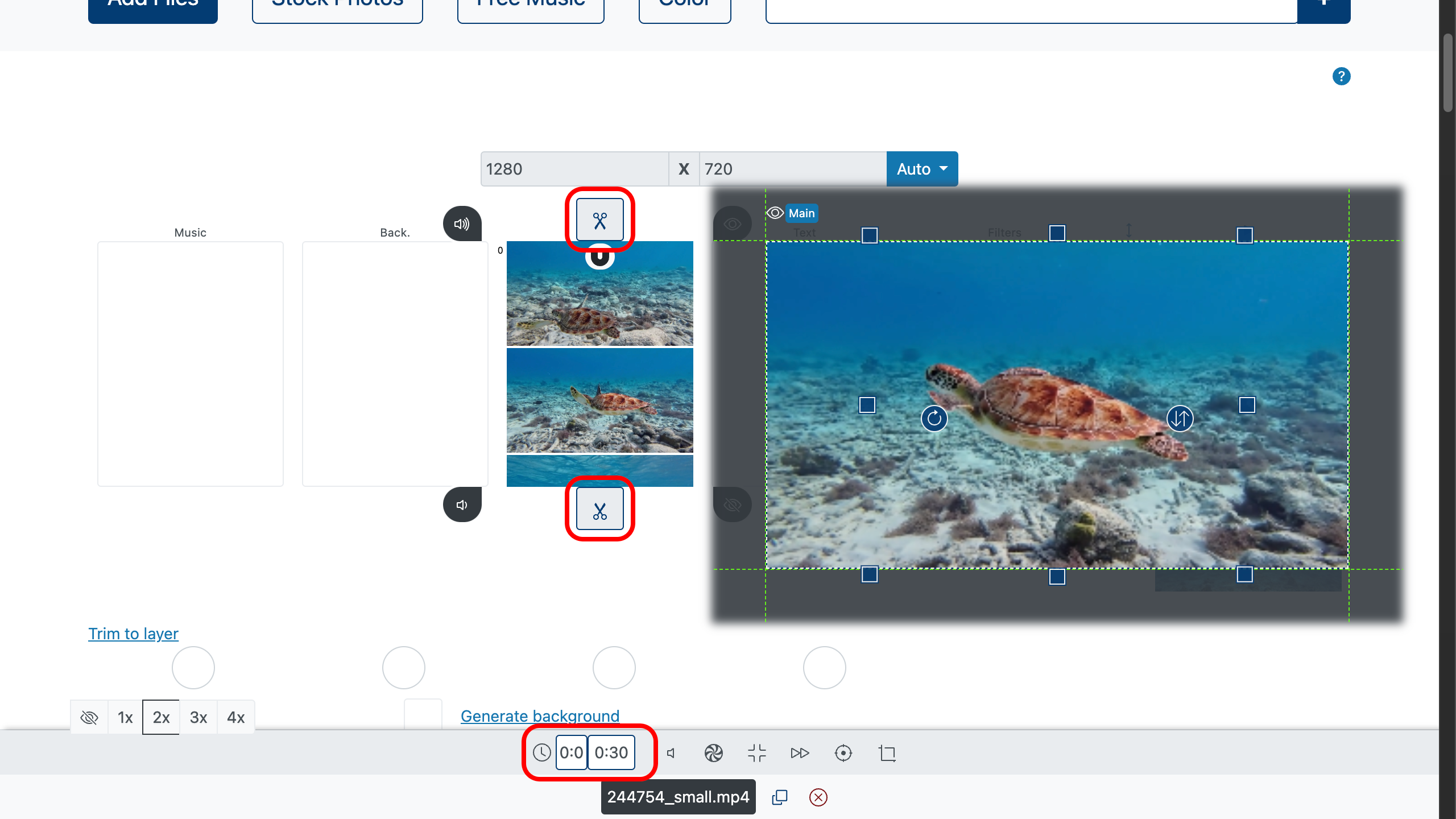
Étape 3 : Appliquer les Changements
- Tous les changements sont automatiquement sauvegardés pendant que tu édites.
- Vérifie le résultat à l'aide de la fonction d'aperçu.
Étape 4 : Exporter la Vidéo Terminée
- Lorsque tu es sûr que tout est prêt, sélectionne le format de fichier souhaité (par exemple, MP4) et la qualité vidéo.
- Clique sur le bouton "Créer la vidéo".
- Sauvegarde la vidéo terminée sur ton appareil.
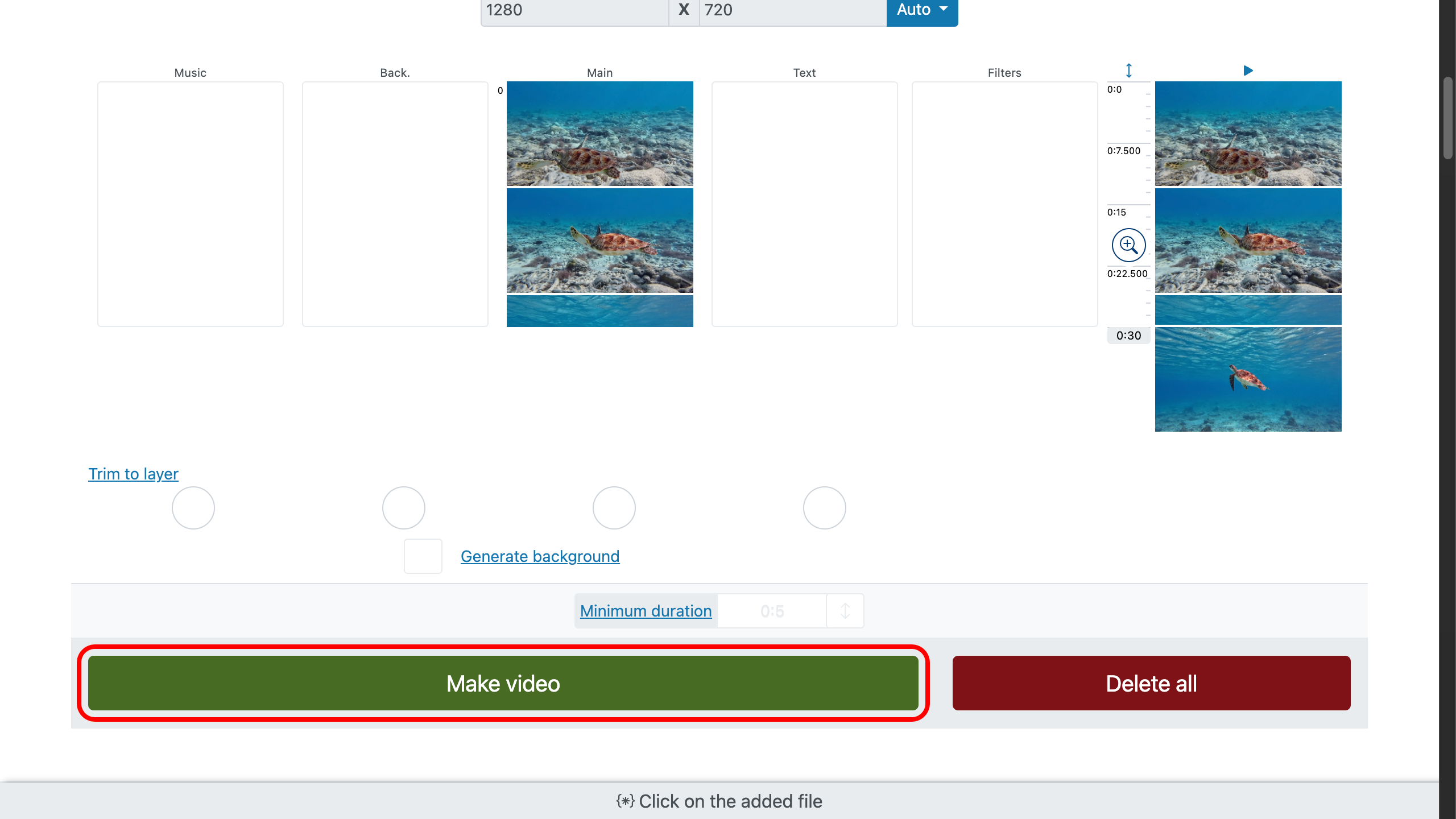
Conseil
Tu peux créer une nouvelle vidéo à partir de plusieurs segments sélectionnés !
Pour ce faire, copie la même vidéo plusieurs fois en utilisant le bouton de copie et définis différents points de début et de fin pour chaque segment. Cela te permettra de combiner des parties du clip original et de créer des vidéos uniques directement dans l'éditeur.
Recommandations pour Travailler avec du Contenu Vidéo
Si tu prévois de publier ta vidéo recadrée sur un site Web ou sur les réseaux sociaux, considère les conseils suivants :
- Optimise les noms de fichiers : Utilise des noms clairs et descriptifs (par exemple, "trimmed-video-moviemakeronline.mp4").
- Ajoute des métadonnées : Avant de télécharger, spécifie un titre, une description et des étiquettes pour améliorer la perception du contenu.
- Réduis la taille du fichier : Utilise une compression sans perte de qualité pour accélérer le chargement de la page.
- Crée une transcription : Si ta vidéo contient un discours, ajoute une version texte pour améliorer l'accessibilité.
Conclusion
Recadrer des vidéos avec MovieMakerOnline.com est un processus rapide et pratique qui ne nécessite pas de compétences particulières.
En suivant ce guide étape par étape, tu peux facilement supprimer les parties indésirables de ta vidéo et la préparer pour sa publication.
Si tu as d'autres questions ou si tu as besoin d'aide, n'hésite pas à nous contacter !





